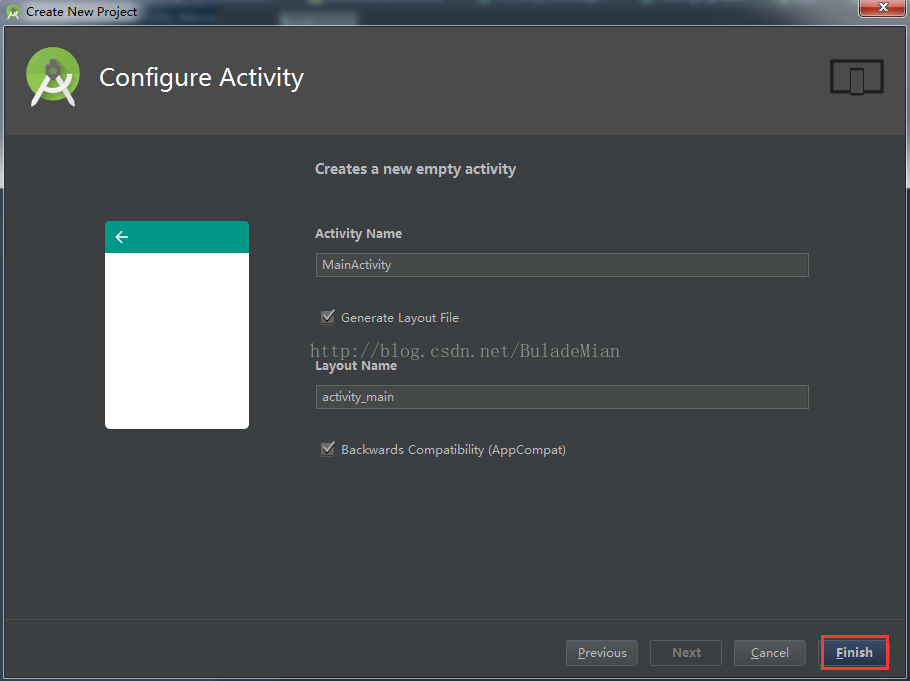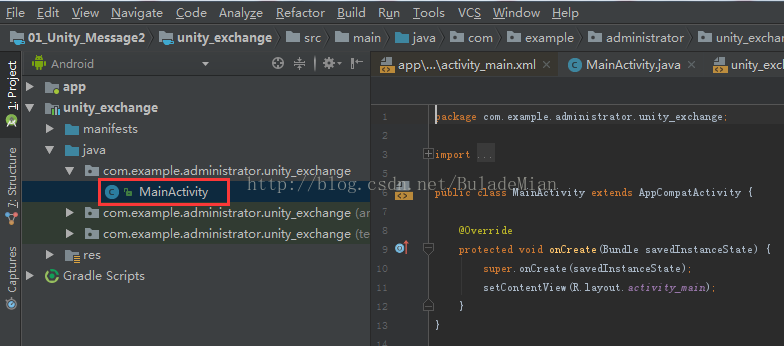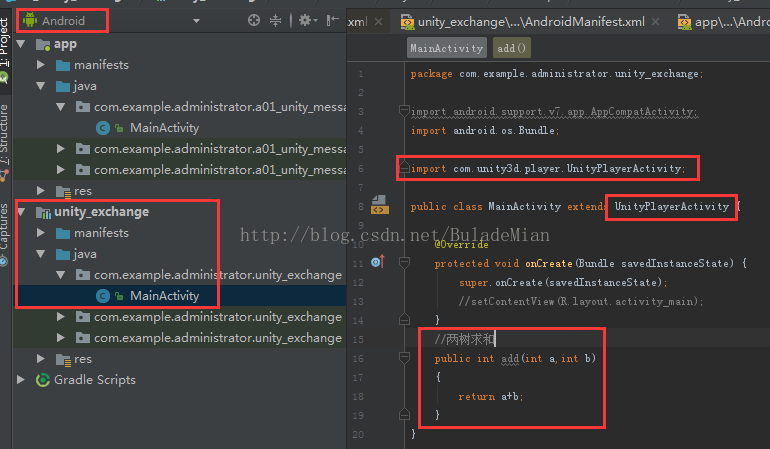一、前言
这篇文章主要讲的是如何使用Android Studio与Unity的交互通信。主要内容有如何在Android Studio创建工程,如何设置,以及如何导出。以及在Unity调用Android的方法。
二、参考资料
- Unity与Android通信 https://blog.csdn.net/qq_33747722/article/details/53390198
- Unity和Android相互通信 https://blog.csdn.net/qq_15267341/article/details/51961665
- [Unity][安卓]Unity和Android Studio 3.0 交互通讯(1)Android Studio 3.0 设置 https://blog.csdn.net/bulademian/article/details/78387461
三、目录
- 新建Android项目
- 新建Android模板Module
- 导入加载jar文件
- 修改AndroidMainfest.xml文件
- 修改MainActivity文件
- 编译构建项目
- 导入Unity
- Unity调用Android项目方法
四、正文
1、新建Android项目
Fiele->New->New Project
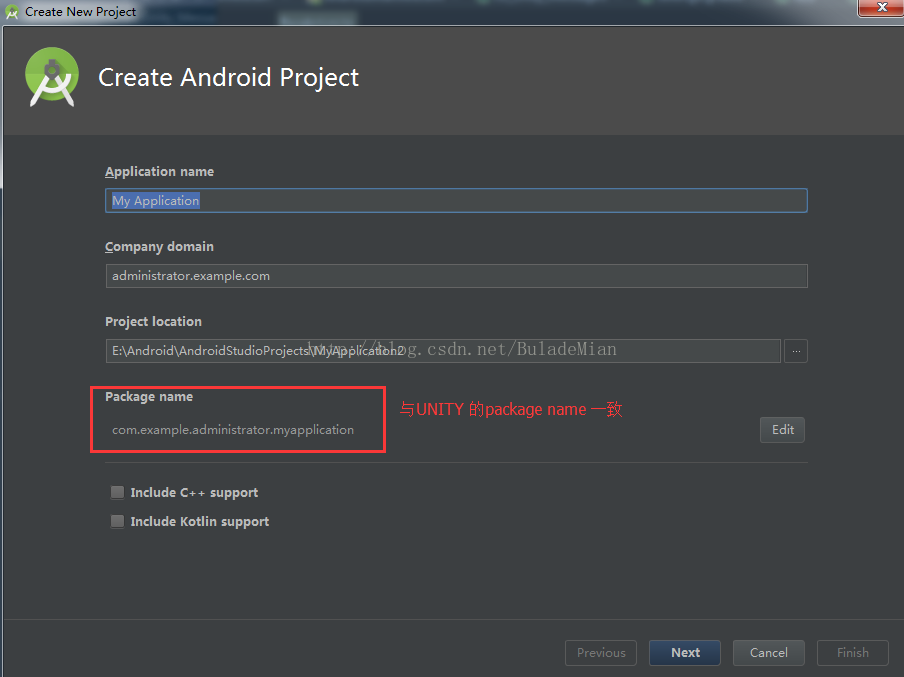
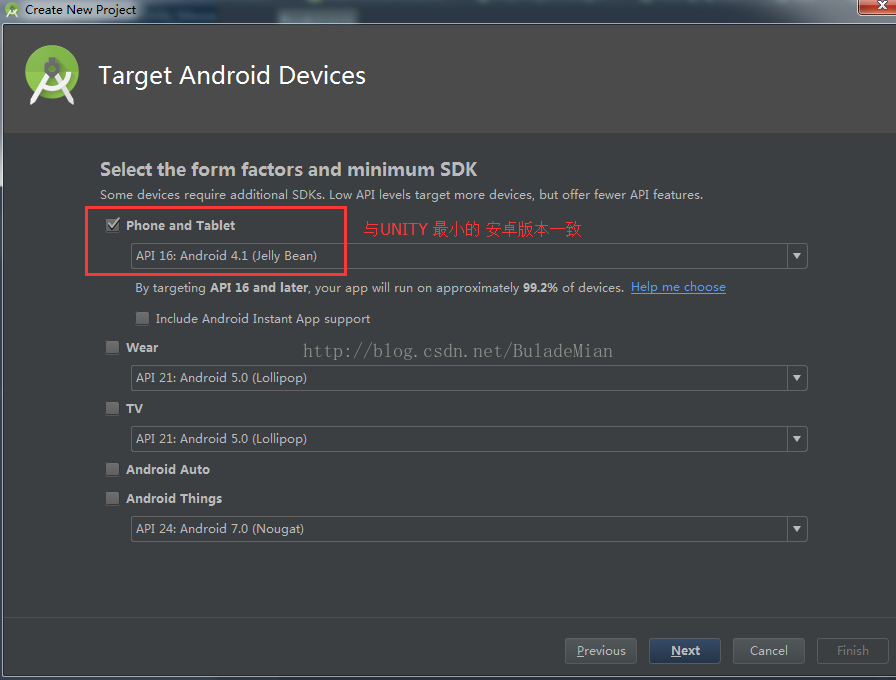
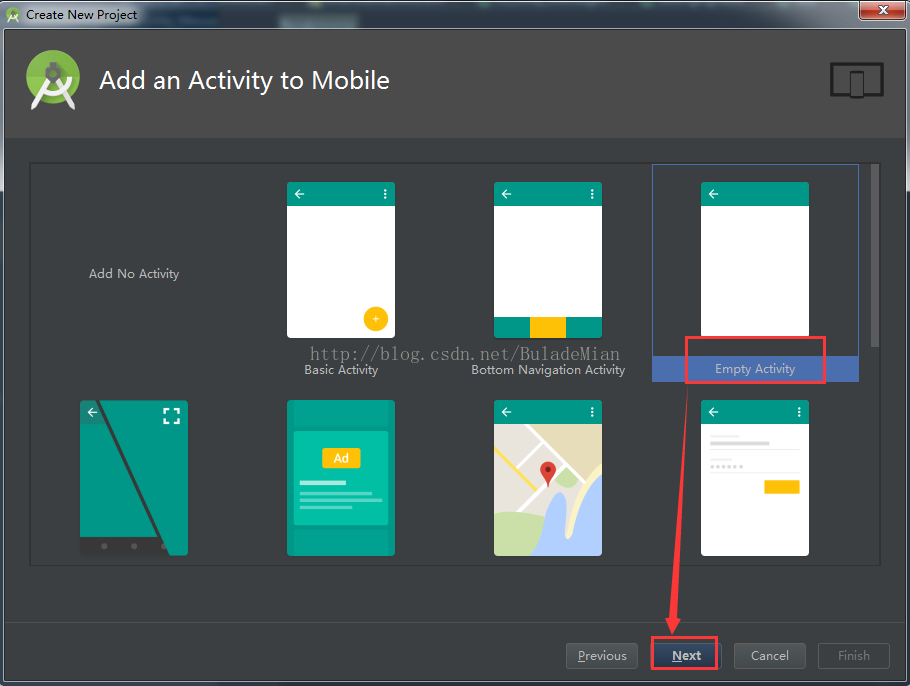
2、新建Android模板Module
右键项目 New->Module
 选择Android Library
选择Android Library
 这个地方可以设置模块的名字
这个地方可以设置模块的名字
 点击Finsh就可以了
点击Finsh就可以了
 如果不小心写错模块名字了,想删除了,就右键 Open Module Settings
如果不小心写错模块名字了,想删除了,就右键 Open Module Settings
 删除就行了
删除就行了

3、导入加载外部jar文件
这个有三种加载外部jar文件的方法,这边只采用第一种,剩余方法可以参考我另一篇文章。
【Android Studio】导入外部jar包【https://blog.csdn.net/q764424567/article/details/85231151】
切换到Project视图
 找到libs文件夹
找到libs文件夹
 将你自己要使用的jar包拖进去(复制粘贴也行)
将你自己要使用的jar包拖进去(复制粘贴也行)


 右击Jar文件,点击Add As Library后,在出现的弹出框点击确定即可
右击Jar文件,点击Add As Library后,在出现的弹出框点击确定即可
 添加成功
导入成功的jar包
添加成功
导入成功的jar包
 打开build.gradle文件,可以看到最后一行添加成功的代码
打开build.gradle文件,可以看到最后一行添加成功的代码


4、将Unity的classes.jar加载到项目中去
classes.jar这个文件,直接可以在Unity的安装目录中搜索,找到之后复制粘贴到项目的libs文件中



 OK了
OK了

5、 新建MainActivity
切换到Android视图,然后展开unity_exchange->java->右键第一个文件夹
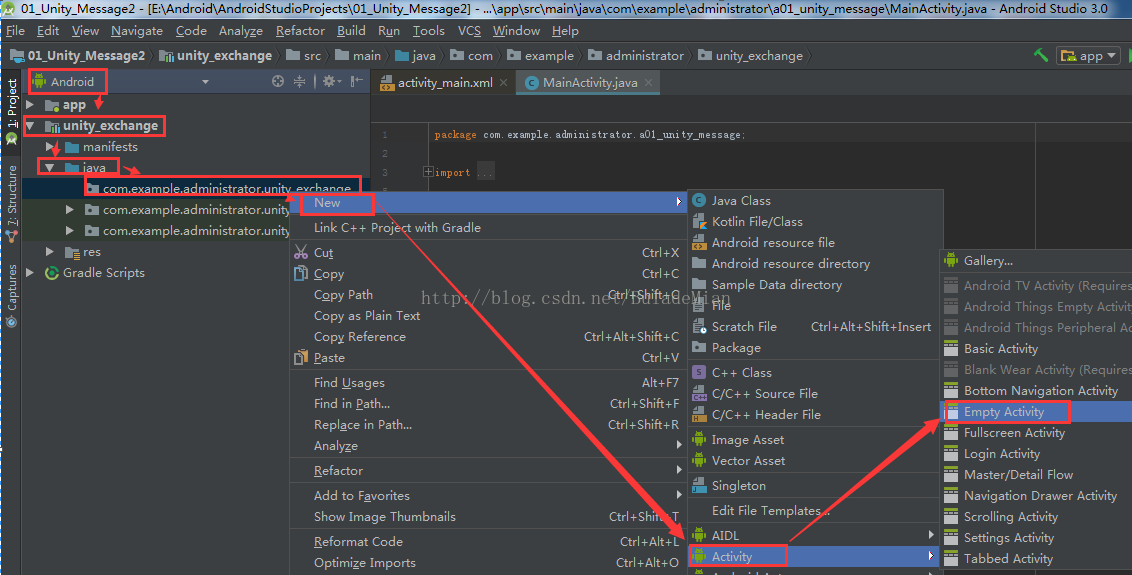
 不做任何 处理,点击 FINISH 按钮后。
不做任何 处理,点击 FINISH 按钮后。
就新建了MainActivity ,右边是初始脚本。
6、修改AndroidMainfest.xml文件
1.先把unity_exchange下面res文件夹中的layout下面的activity_main_xml删除
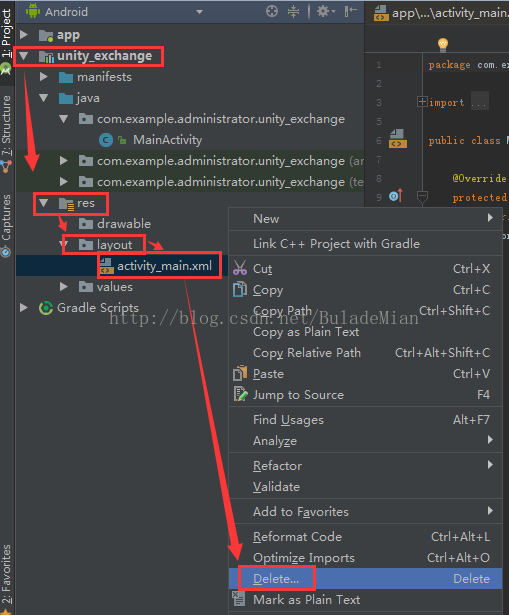
 就把MainActivity.java脚本中的
就把MainActivity.java脚本中的
 这一行注释掉
这一行注释掉
2.修改unity_exchange目录下的mainfests文件中的AndroidManifest.xml
打开app目录下的manifests文件夹中的AndroidManifest.xml
 复制这一段代码
复制这一段代码
 粘贴到unity_exchange->manifest->AndroidManifest.xml
粘贴到unity_exchange->manifest->AndroidManifest.xml

7、修改MainActivity文件

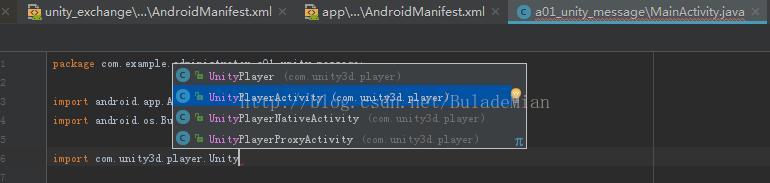
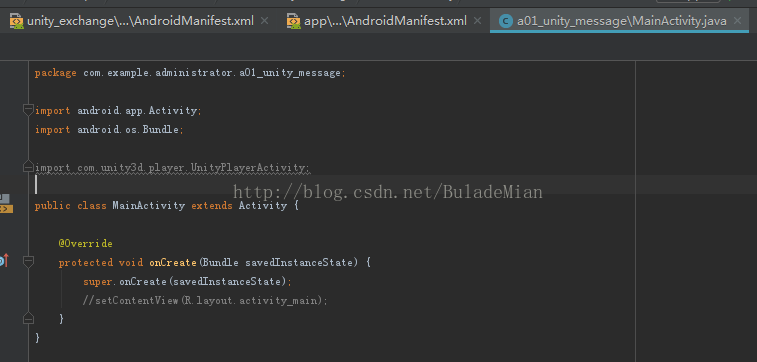
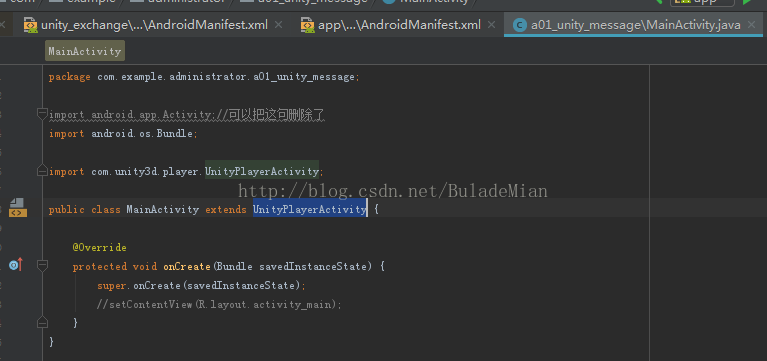

8、编译构建项
1.编译
选中 unity_exchange 点击build – Make Module ‘unityexchange’
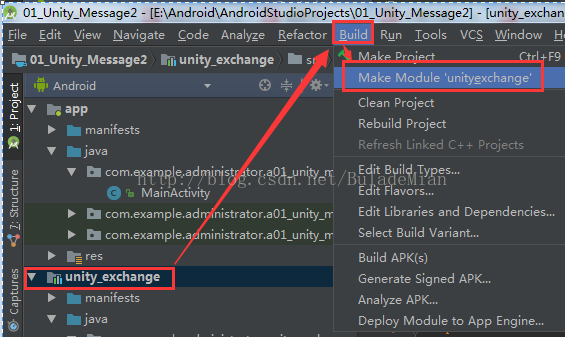

 右键show in explorer,打开文件夹到当前目录
右键show in explorer,打开文件夹到当前目录
 2.把classes.jar移动到libs文件夹中
2.把classes.jar移动到libs文件夹中
 3.将AndroidManifest.xml和res文件夹,复制到这个文件夹中
AndroidManifest.xml在
3.将AndroidManifest.xml和res文件夹,复制到这个文件夹中
AndroidManifest.xml在



9、导入Unity
新建Unity工程
在工程目录创建Plugins->Android
然后将上图中的3个文件复制过来

10、Unity调用Android项目方法
1.新建test1.cs挂载在Main Camera上面
 2.编写代码
2.编写代码
using System.Collections;
using System.Collections.Generic;
using UnityEngine;
using UnityEngine.UI;
public class test1 : MonoBehaviour
{
private Transform cantrans;//Canvas
private Text text;//text
private Button button;//按钮
private AndroidJavaObject jo = null;
private InputField input1;
private InputField input2;
void Start()
{
//固定写法
AndroidJavaClass jc = new AndroidJavaClass("com.unity3d.player.UnityPlayer");
jo = jc.GetStatic<AndroidJavaObject>("currentActivity");
cantrans = GameObject.Find("Canvas").transform;
text = cantrans.Find("Text").GetComponent<Text>();
button = cantrans.Find("Button").GetComponent<Button>();
input1 = cantrans.Find("InputField").GetComponent<InputField>();
input2 = cantrans.Find("InputField2").GetComponent<InputField>();
button.onClick.AddListener(OnClick);
}
//按钮方法
public void OnClick()
{
text.text = "";
int res = jo.Call<int>("Add", int.Parse(input1.text), int.Parse(input2.text));
text.text = res.ToString();
}
}
3.制作UI
 4.打包发布
4.打包发布
复制AndroidManifest.xml中这一行代码
 粘贴到这里
粘贴到这里
 发布,运行
发布,运行
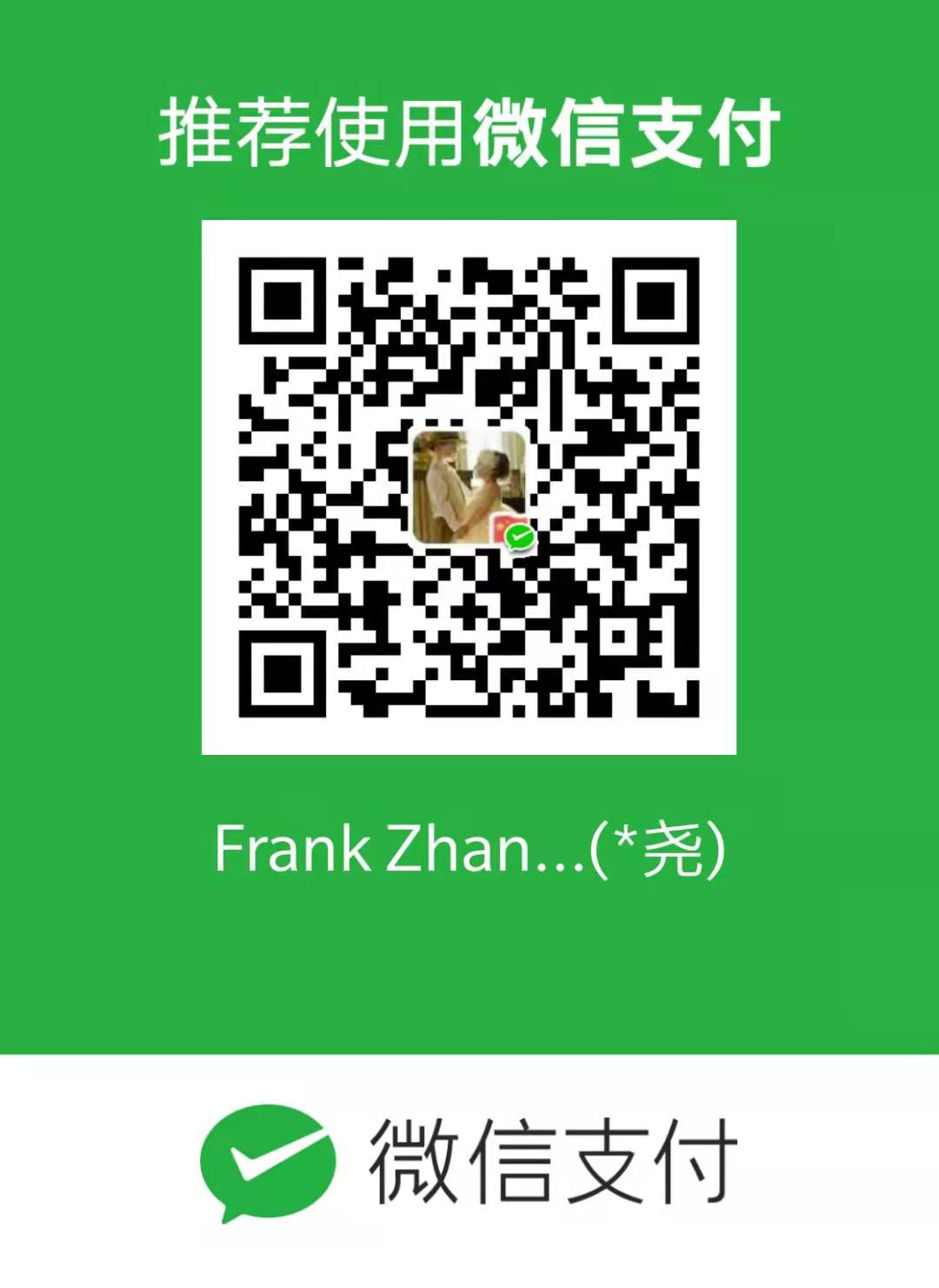
|
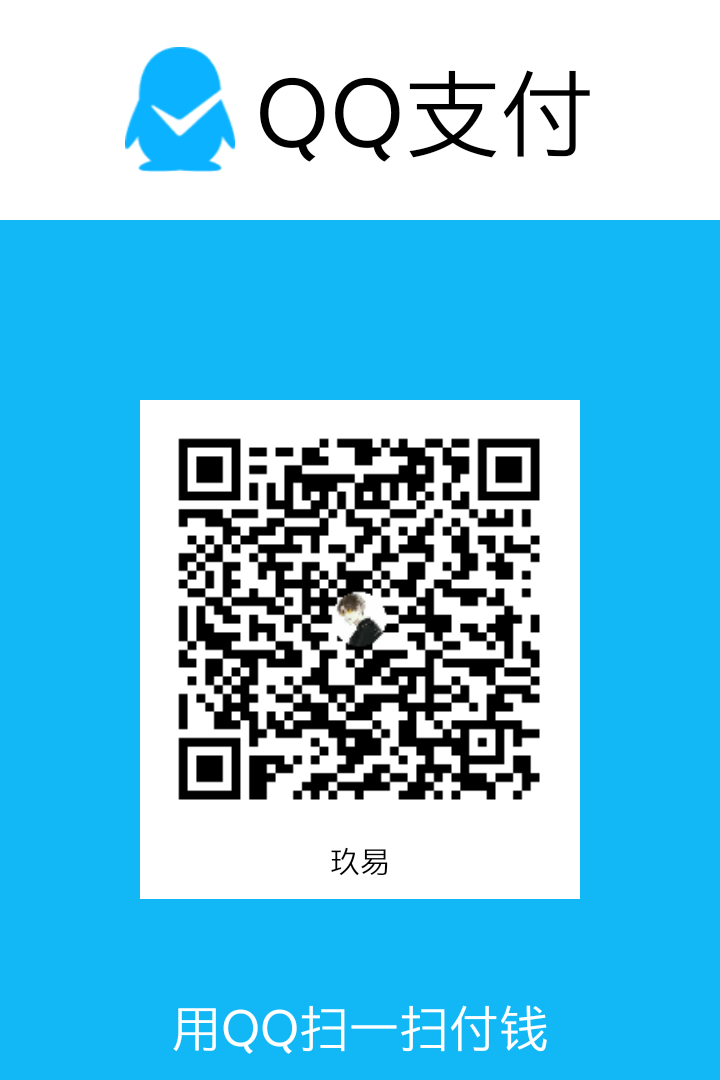
|
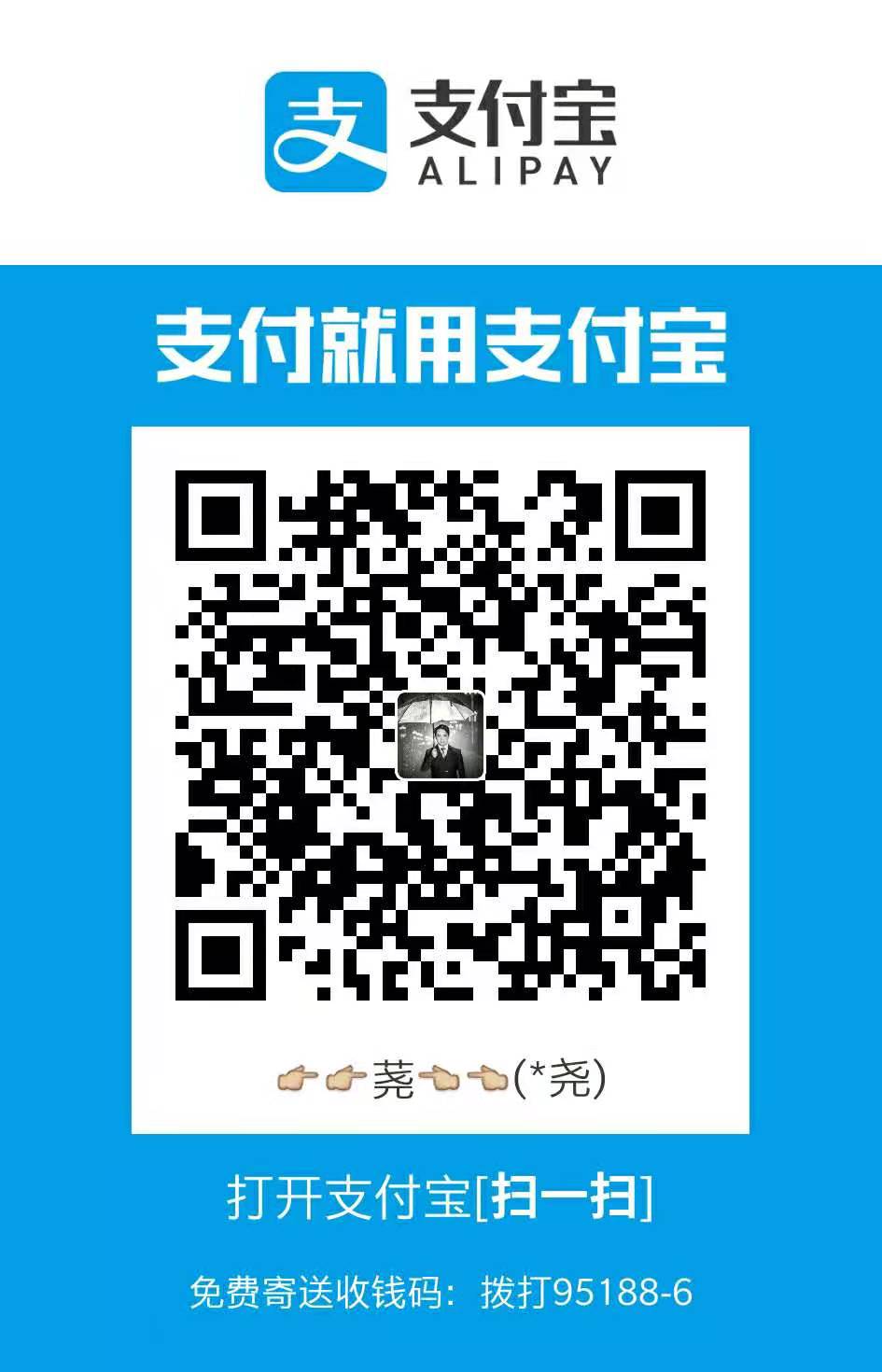
|