我们知道在untiy 5.1之后,unity自带了Unet,但是PUN的功能强大之处,更胜一筹。下面来简单介绍一下unity中使用Photon插件的方法。

当显示为Joined时候就可以点击地面,同步生成预制体Cube了。
在面板里我们只需要加入一个Plane就可以了
再去给它附上一个叫做Click的脚本就可以了。
using UnityEngine;
using System.Collections;
using ExitGames.Client.Photon;
public class Click : MonoBehaviour
{
public GameObject prefab;
void Start()
{
}
void OnClick()
{
Debug.Log(InputToEvent.inputHitPos);
PhotonNetwork.Instantiate(prefab.name, InputToEvent.inputHitPos, Quaternion.identity, 0);
}
}这里的OnClick事件会在点击地面Plane的时候会触发事件。
在OnClick里面能看见PhotonNetwork.Instantiate 这个是Photon 插件的自带的函数,也是用于出现预制体的函数。
在摄像机上面添加控制NetWorking的脚本
这里是用来加入或者创建房间的,还有用来退出房间的。
首先,初始化版本号
PhotonNetwork.ConnectUsingSettings(“1.0”);
这里表示我们是1.0版本
之后,来添加两个GUI,一个表示加入或者创建房间,一个退出房间。
PhotonNetwork.JoinOrCreateRoom(“xiaogeformax”, new RoomOptions {MaxPlayers = 16}, null);
创建房间最大为16人的房间
using UnityEngine;
using System.Collections;
public class PUNConnect : MonoBehaviour {
void Start()
{
PhotonNetwork.ConnectUsingSettings("1.0");
}
void OnGUI()
{
GUI.Label(new Rect(Screen.width / 2 - 75, 20, 150, 20), PhotonNetwork.connectionStateDetailed.ToString());
if (GUI.Button(new Rect(Screen.width/2-50,50,100,30),"加入游戏房间" ))
{
if (PhotonNetwork.connected)
{
PhotonNetwork.JoinOrCreateRoom("xiaogeformax", new RoomOptions {MaxPlayers = 16}, null);
}
}
if (GUI.Button(new Rect(Screen.width / 2 - 50, 150, 100, 30), "退出游戏房间"))
{
if (PhotonNetwork.connected)
{
PhotonNetwork.LeaveRoom();
}
}
}
}
我们再制作上面的预设体,就创建了个Cube,通常我们把预设体放入Project面板里就成了,但在这里我们要在我们的文件下面创建Resources文件夹,或者放在原来的Resources文件夹里面。并给Cube预设体添加PhotonView。然后在Observed Componts里面选择Cube。
设置PhotonSeverSetting
红色方框里面的就是我们的配置信息了,在Hosting里面要选择PhotonCloud,表示使用了云服务器。
Region里面选择使用服务器的地区,有亚洲,美国,还有欧洲什么的。
AppID这个是比较重要的,要注册的,注册之后在这里会出现的,复制一下就可以了!
下面的Protocol我们选择使用UDP协议就可以了

还有些连接本地Photon服务器的一些问题,还是有些疑惑不是太能理解,以后弄懂了之后,再来修改完善。
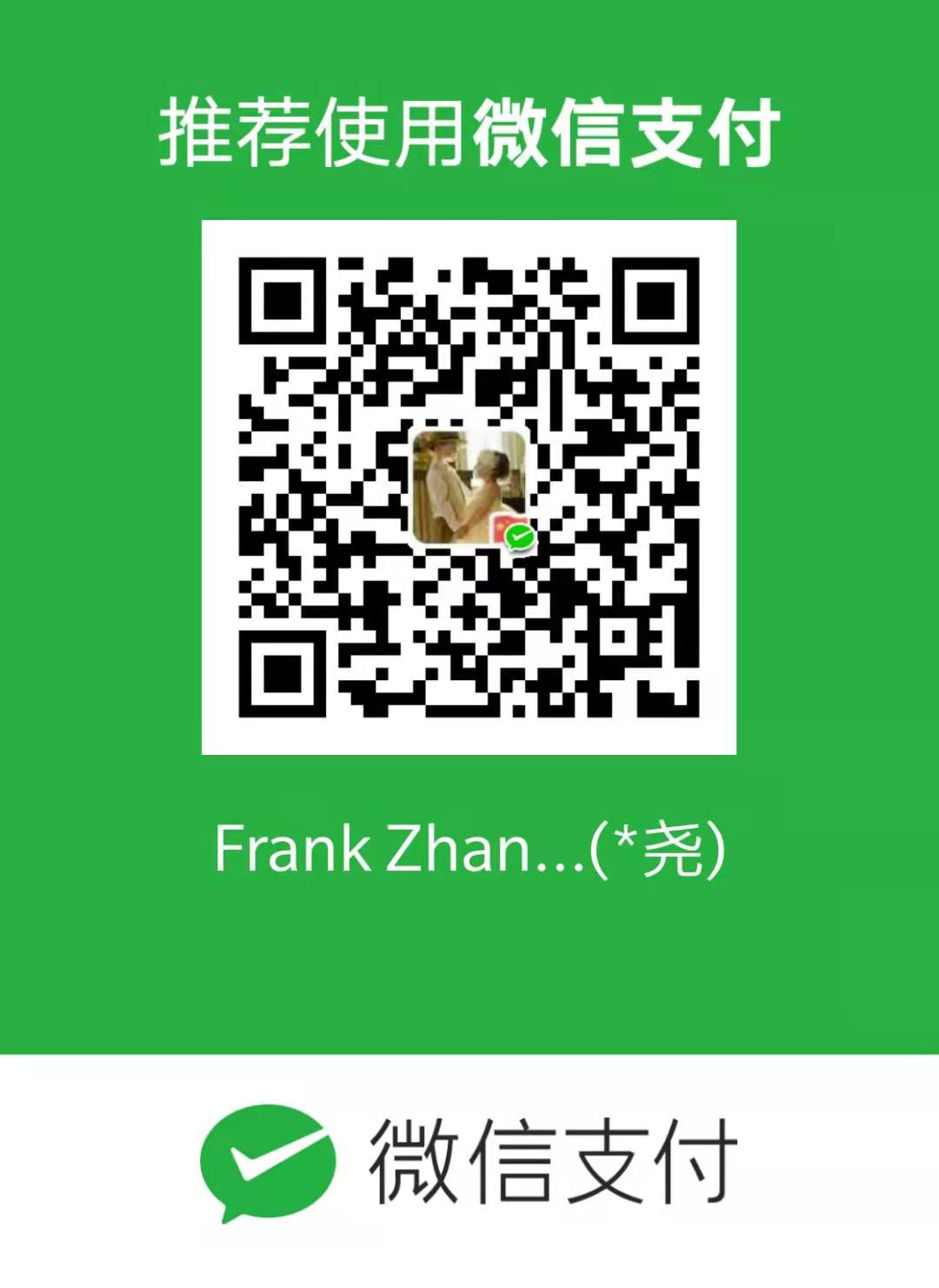
|
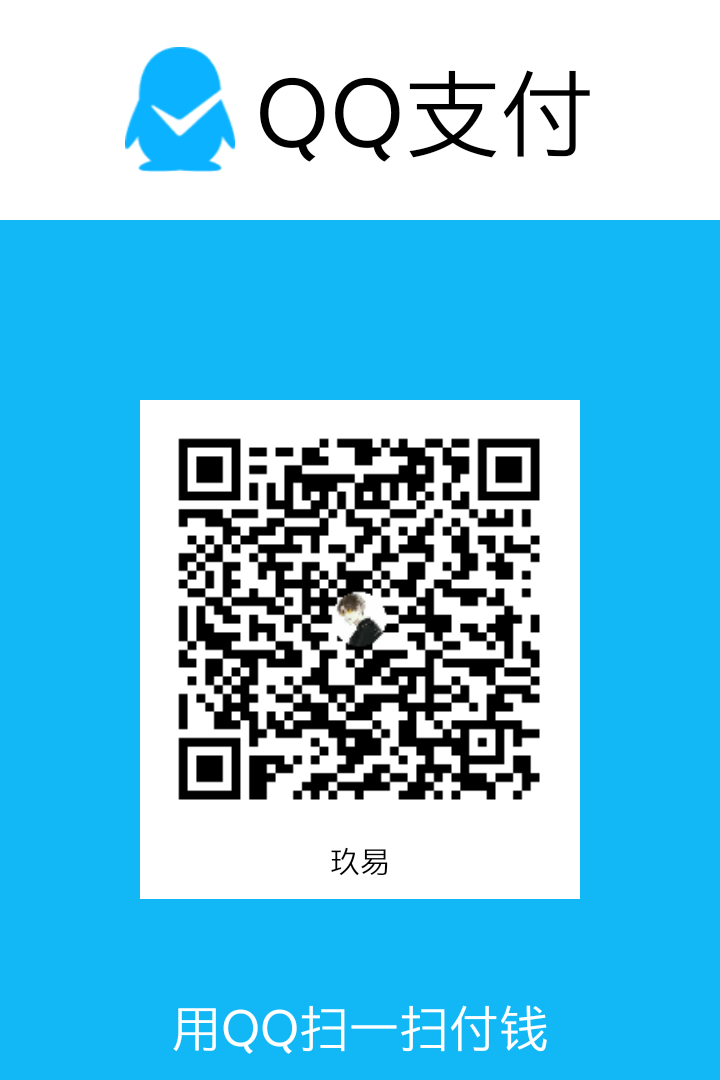
|
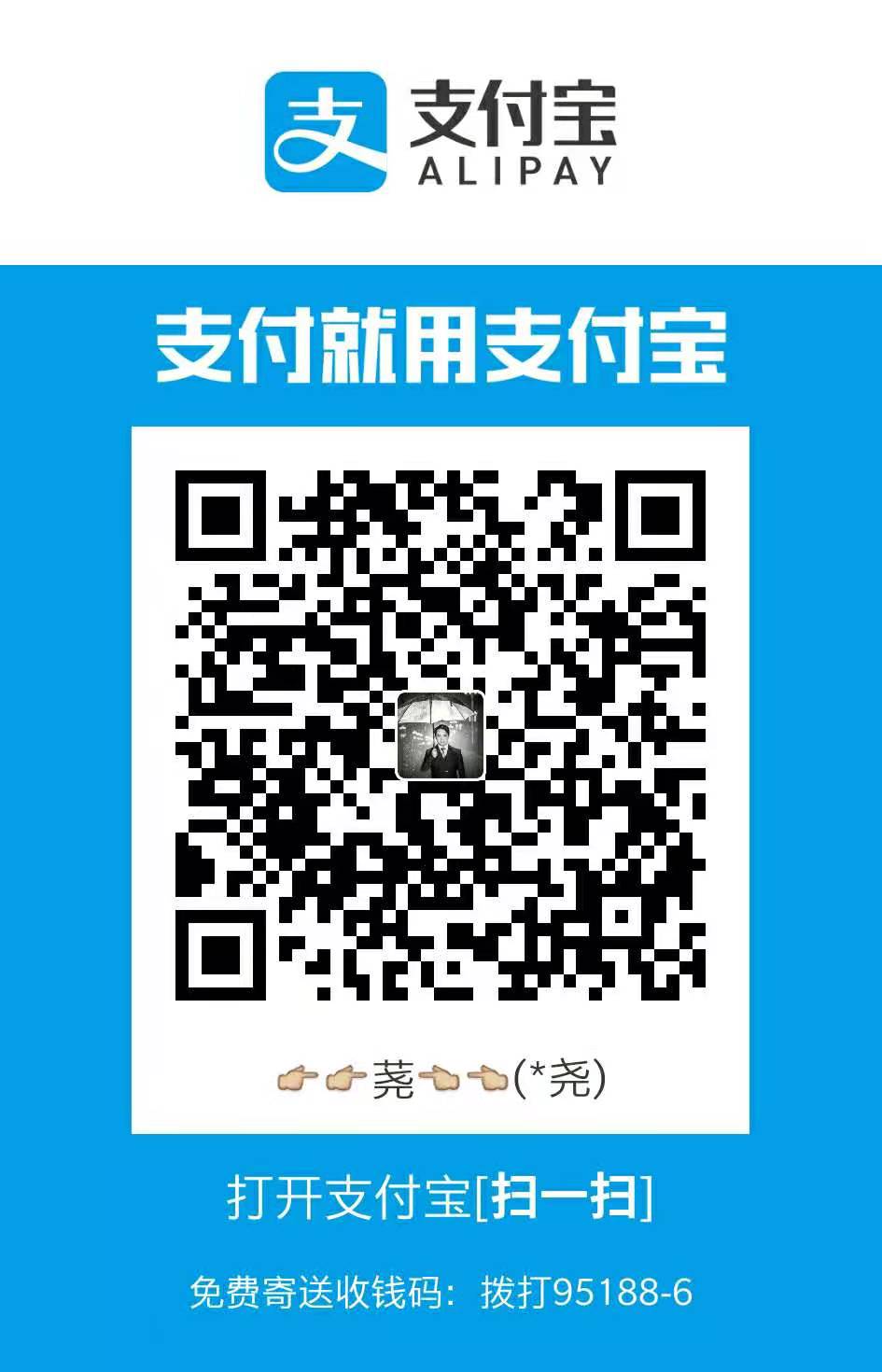
|




